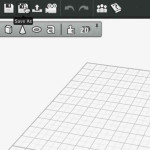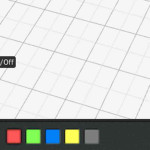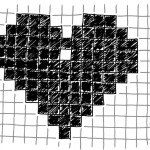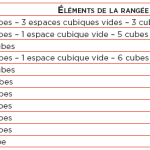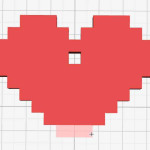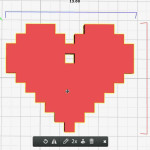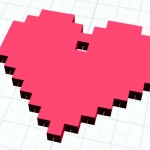3DTin – Dessiner en 3D pour la MakerBot
Publié le 22 janvier 2014Chapitre 8 du livre « Imprimer en 3D avec la MakerBot » posté sous la forme d’articles :
3DTin
3DTin est un logiciel de modélisation 3D intégré à un navigateur web. Bien qu’il présente quelques limitations en design, il vous permet de créer rapidement vos modèles 3D prêts à imprimer. Pour concevoir un modèle, plusieurs méthodes sont possibles : au moyen de formes géométriques simples, à l’aide de voxels (pixels 3D) ou encore en partant d’une image 2D (JPEG ou PNG).
Atelier Pratique
La particularité de 3DTin est de pouvoir construire facilement des modèles en assemblant des voxels (Volumetric Picture Elements) comme s’il s’agissait de briques Lego. Vous allez pouvoir le tester dès maintenant, en créant un petit pendentif en forme de cœur pixellisé. Mais voici quelques recommandations avant de vous lancer dans ce tutoriel.
- Enregistrez régulièrement votre travail. Cela vous évitera de le perdre si votre connexion à Internet venait à s’interrompre ou si votre navigateur se fermait accidentellement.
- Avant de vous lancer dans une grande opération, sauvegardez votre modèle et travaillez sur une copie. Réorientez la vue de l’objet pour pouvoir travailler plus facilement.
- Utilisez les boutons de contrôle de la caméra en bas à droite pour changer la vue (haut, bas, gauche, droite, vue initiale, et zoom avant et arrière).
- Pour déplacer ou faire pivoter la vue de votre modèle avec la souris, cliquez sur le symbole au milieu de la barre d’outils de gauche, doté de deux flèches (il ressemble au bouton de rafraîchissement d’un navigateur). Ne vous inquiétez pas, cela ne va pas recharger votre modèle, mais vous permettre de vous déplacer dans le plan de travail avec la souris.
- Le carré, situé dans la barre d’outils latérale à gauche, vous permet de passer de la vue par défaut en perspective à une vue orthographique. Cette dernière est très utile pour regarder un objet d’en haut, par exemple.
Ouvrez votre navigateur et créez un compte
Rendez-vous sur le site 3dtin.com. Vous devrez ouvrir un compte pour sauvegarder vos modèles. Cliquez sur Login en haut à droite et vous serez devant un document vierge. Donnez un nom à votre projet en cliquant sur Save As (voir figure 8-3).
Activez la grille
Pour créer un pendentif en forme de cœur, la grille doit être activée. Si elle ne l’est pas par défaut, activez-la en cliquant sur le bouton représentant une petite grille, en bas à gauche de l’écran (voir figure 8-4). Vous devez aussi activer le bouton Snap to Grid, symbolisé par un aimant, situé juste au-dessus du bouton précédent.
Réorientez votre plan de travail
Comme ce modèle est constitué d’un motif de cubes posés à plat, il sera pratique de réorienter votre plan de travail afin que vous puissiez en avoir une vue de haut. Ainsi, vous pourrez déposer les cubes plus facilement.
Pour cela, localisez les commandes situées en bas à droite et sélectionnez la vue de haut (qui ressemble à une petite caméra). Ensuite, cliquez sur l’icône en forme de cube à gauche de l’écran pour basculer en vue orthographique. Sélectionnez alors l’outil View Rotate (le bouton doté des deux flèches dont on a parlé plus haut) et utilisez votre souris pour réorienter le plan de travail comme si vous étiez face à une feuille de papier quadrillé.
Dessinez le motif de cubes utilisé
Quand vous créez un motif à base de pixels, il peut être commode de commencer par le dessiner sur une feuille de papier quadrillé, avant d’en créer le modèle dans 3DTin. Le dessin du cœur pixellisé est présenté sur la figure 8-5.
Ajoutez des cubes
Sélectionnez l’outil Add Cube (le bouton représentant une pile de cubes). Vous pouvez changer leur couleur grâce à la palette située en bas de l’écran. Utilisez les couleurs prédéfinies ou choisissez la vôtre. Après tout, quand vous imprimerez en 3D votre modèle, vous utiliserez la couleur de fi lament qui vous plaira. Il est possible d’ajouter chaque cube individuellement ou de cliquer glisser pour créer des rangées. Je vous recommande cette dernière méthode, illustrée sur la figure 8-6, puis d’effacer les blocs inutiles avec l’outil de suppression (la petite gomme).
Sélectionnez le cœur
Une fois que vous avez créé votre cœur, cliquez sur l’outil de sélection (qui ressemble à un carré en traits pointillés, en dessous de la gomme), puis sur votre modèle. Cliquez une fois pour le sélectionner (vous verrez alors un liseré jaune apparaître autour) et double-cliquez dessus pour visualiser à la fois le cadre jaune et les dimensions de l’objet. Le résultat devra ressembler à la figure 8-7. Notez qu’une fois l’objet sélectionné, de nouvelles possibilités d’édition apparaissent dans une petite barre grise, située dans le plan de travail, à côté de votre modèle.
Si des éléments du cœur sélectionné sont complètement séparés du reste, avec un liseré individuel, vous risquez de rencontrer des problèmes lors de l’impression. En e et, ces éléments pourraient s’avérer manquants, même si le modèle 3D semble complet quand vous le passez dans MakerWare. Utilisez la gomme pour supprimer les formes isolées et redessinez-les en les rattachant au reste.
Agrandissez le cœur
Assurez-vous d’abord d’avoir bien sélectionné tout votre cœur (pour cela, activez le bouton de sélection, puis cliquez sur l’objet). Dans la petite barre d’outils qui est apparue en bas de l’écran, cliquez alors sur le bouton 2× pour doubler la taille du cœur. Puis enregistrez votre modèle.
Exportez pour l’impression
Il ne vous reste plus qu’à exporter votre fichier pour pouvoir l’imprimer avec votre MakerBot. Pour cela, il suffit de cliquer sur l’icône Export (une flèche pointant vers le haut), située dans la barre d’outils supérieure. Dans le menu qui s’ouvrira, choisissez l’option STL et cliquez sur le bouton Download. Une fois que le fichier a été téléchargé, ouvrez-le dans MakerWare. Assurez-vous d’avoir bien sélectionné Move(M)>on platform avant de laisser le logiciel trancher le modèle et l’imprimer. Félicitations ! Vous venez de dessiner et d’imprimer votre premier modèle (voir figure 8-8) !