Tinkercad – Dessiner en 3D pour la MakerBot
Publié le 23 janvier 2014Chapitre 8 du livre « Imprimer en 3D avec la MakerBot » posté sous la forme d’articles :
Tinkercad
Tinkercad est un logiciel de modélisation 3D sur Internet, très facile d’emploi, qui vous permet de concevoir très rapidement des modèles à partir de formes géométriques simples et de « trous ». Il offre aussi la possibilité d’importer des fichiers STL et SvG pour créer des mashups (agrégation de plusieurs sources). Il intègre depuis peu une API capable de générer des figures géométriques avec du JavaScript. Avec Tinkercad, il vous est possible de télécharger un fichier STL de votre objet pour l’imprimer sur une imprimante 3D de bureau. Vous pouvez également le faire imprimer par les services d’impression 3D en ligne Shapeways, i.materialize, Ponoko et Sculpteo, avec lesquels des partenariats ont été mis en place. Vous pouvez même uploader directement sur Thingiverse des objets créés dans Tinkercad. À l’heure actuelle, ce logiciel est accessible sur le site.
Pour vous familiariser rapidement avec Tinkercad, suivez les petits tutoriels de fabrication
Voici quelques informations à connaître avant de vous lancer dans le tutoriel qui va suivre.
- Pour modifier les dimensions d’un objet, cliquez sur ce dernier afin de le sélectionner. Cette opération vous permettra de modifier sa longueur, sa largeur et sa hauteur, en tirant sur les petites poignées (les carrés blancs) qui entourent la forme sélectionnée.
- Pour modifier les dimensions d’un objet de manière homothétique, agissez sur les petites poignées tout en maintenant la touche Maj enfoncée.
- Pour connaître les dimensions d’un objet, survolez avec la souris une de ses poignées.
- Cliquez sur l’icône en forme de cube, située sous les flèches de navigation, pour centrer et zoomer sur l’objet sélectionné. Le triangle noir au-dessus de l’objet vous permet de savoir à quelle distance (verticale) du plan de travail il se situe.
- Les raccourcis clavier habituels permettant de copier, de coller et d’annuler fonctionnent dans Tinkercad. Mais il en existe beaucoup d’autres qui vous permettront de travailler plus rapidement.
- Vous pouvez placer un plan de travail directement sur une figure géométrique, en faisant glisser cette dernière sur l’espace de travail et en la positionnant sur votre modèle. Cela vous permettra ainsi d’ajouter et de positionner des formes géométriques qui sont perpendiculaires à des surfaces inclinées ou courbes (comme des pyramides ou des sphères).
Atelier pratique
À présent, nous allons créer un bouton de culotte classique, doté de quatre trous et d’un centre légèrement concave.
Ouvrez votre navigateur
Allez sur le site web de Tinkercad.
Créez la forme de base
Partons d’un cylindre. Sélectionnez-le dans la barre d’outils de droite, parmi les différentes formes géométriques, et placez-le avec la souris sur le plan de travail, comme montré sur la figure 8-9.
Quand vous cliquez sur une figure géométrique dans Tinkercad, le panneau Inspector apparaît. Il vous permet de changer la couleur de la forme, de la transformer en « trou » ou de verrouiller la transformation.
Redimensionnez le cylindre
Cliquez sur le cylindre, puis fixez son diamètre à 16 mm en jouant sur les poignées d’angle blanches (voir figure 8-10). Puis modifiez sa hauteur en la passant à 3 mm, en agissant sur la poignée supérieure de l’objet (voir figure 8-11).
Ajoutez une demi-sphère
Vous allez maintenant pouvoir créer le centre concave du bouton. Pour cela, commencez par placer une demi-sphère sur le plan de travail, juste à côté du cylindre.
Vous devrez la renverser pour que la partie plane soit en haut et la partie sphérique en bas. Cliquez dessus pour la sélectionner et survolez les poignées d’angle avec la souris : vous verrez apparaître deux flèches opposées qui vont vous permettre de retourner la demi-sphère.
Quand la souris est positionnée au-dessus de ces flèches, un guide apparaîtra, vous indiquant l’angle de rotation appliqué en degrés (voir figure 8-12). Faites pivoter verticalement la demi-sphère de 180 degrés (voir figure 8-13).
Redimensionnez la demi-sphère
Redimensionnez-la pour que son diamètre soit de 11 mm et sa hauteur d’1 mm.
Repositionnez la demi-sphère
Vous devez maintenant la placer au-dessus du plan de travail, pour qu’elle puisse ensuite s’intégrer correctement au bouton.
Sélectionnez-la et cliquez sur le petit triangle noir en haut, qui vous indiquera à quelle distance elle se trouve du plan de travail.
Passez la souris au-dessus du triangle pour connaître cette distance. Vous devriez lire 0,0 mm au début de l’opération (voir figure 8-14).
Passez au maximum le niveau de précision de la grille magnétique (0,1) en allant dans les options, situées en bas à droite. Puis élevez le triangle pour qu’il soit à une distance de 2,20 mm du plan de travail (voir figure 8-15).
Déplacez la demi-sphère au centre du cylindre
Cliquez d’abord sur le cylindre pour le sélectionner, puis sur le petit cube dans le panneau de navigation à gauche de l’écran pour centrer et zoomer sur cette forme.
Pour vous assurer que la demi-sphère sera bien centrée sur le cylindre, utilisez les flèches du panneau de navigation pour faire pivoter la grille afin d’avoir une vue de dessus du cylindre (voir figure 8-16).
Déplacez alors doucement la demi-sphère (figure 8-17) vers le centre du cylindre. Des repères comportant des flèches vont apparaître au cours de ce déplacement, pour vous indiquer à combien de millimètres elle se trouve du bord. Vous saurez qu’elle est bien placée quand les flèches du guide se rencontreront à angle droit et qu’elles afficheront toutes les deux 0,10 mm.
Transformez la demi-sphère en trou
Cette opération va permettre de créer la légère concavité au centre du bouton. Sélectionnez la demi-sphère, puis cliquez sur Hole dans le panneau Inspector.
Sa surface devrait maintenant être striée de bandes grises (voir figure 8-18). La transformation de la demi-sphère en trou revient à créer une différence booléenne à partir de la forme du cylindre.
Assemblez les formes
Sélectionnez les deux formes (la demi-sphère et le cylindre) et assemblez- les en cliquant sur le bouton Group, en haut à droite. La figure 8-19 vous montre le résultat.
Percez le premier trou du bouton
Ajoutez un nouveau cylindre sur le plan de travail, à côté des formes groupées, puis transformez-le en trou (voir figure 8-20).
Sélectionnez-le et redimensionnez-le. Son diamètre doit être de 2 mm et sa hauteur de 12 mm (voir figure 8-21).
Créez les trois autres trous
Sélectionnez le cylindre que vous venez de redimensionner, puis cliquez sur Duplicate dans le menu Edit (voir figure 8-22). Une copie du cylindre est alors créée au-dessus de l’original. Déplacez cette copie à droite, en gardant 5 mm entre leurs bords extérieurs. Pour cela, utilisez les guides de sélection pour bien le positionner. Puis répétez le processus afin d’obtenir une grille de 2 × 2 trous, espacés de 5 mm (voir figure 8-23). Sélectionnez ensuite tous les trous et groupez-les.
Dupliquer vs copier-coller
Ces deux commandes sont en principe interchangeables. Qu’elles soient créées par duplication ou par copier-coller, les formes sont éditables dans les deux cas. La seule différence réside dans le fait que la première méthode ne demande qu’un seul clic et qu’elle place directement l’objet au-dessus de l’original. Par copier-coller, l’objet collé se retrouve à côté de celui d’origine. Testez les deux méthodes pour prendre conscience de leurs différences.
Déplacez les trous au centre du bouton
Sélectionnez le groupe de trous et déplacez-le au centre du bouton. Puis tournez votre canevas en utilisant les flèches de navigation jusqu’à obtenir une vue de dessus.
En maintenant la touche Maj enfoncée, sélectionnez ensuite les trous et le bouton. Puis allez dans le menu Adjust et choisissez l’outil Align. Un guide d’alignement, doté de deux points noirs caractéristiques, va apparaître autour de l’objet. Cliquez sur ces points pour aligner les trous avec le centre du bouton. Une fois que vous aurez cliqué sur l’un d’eux, un message vous avertira que vos objets sont désormais alignés. Comme ces points permettent d’aligner ces formes dans des directions différentes, vous devrez cliquer sur les deux pour centrer les trous des boutons (voir figure 8-24).
Vous pourrez toujours vérifier si un objet est aligné par rapport à un point en le survolant avec la souris. Le texte Aligned apparaîtra si c’est le cas.
Enfoncez les trous dans le bouton
Maintenant, vous allez devoir déplacer les trous pour qu’ils pénètrent dans le bouton. En effet, il reste encore pour l’instant une très fi ne couche de matière au-dessus de ces orifices.
Changez de point de vue
Faites pivoter votre modèle avec la flèche du bas afin d’obtenir une vue de côté du bouton. Puis sélectionnez tout et allez dans le menu Adjust>Align. Des guides d’alignement apparaissent. Survolez avec la souris le point central du guide vertical : Tinkercad génère alors un aperçu de la zone où le bouton et les trous doivent correspondre (voir figure 8-25).
Cliquez sur ce point central pour déplacer le bouton au-dessus des trous afin qu’ils le traversent complètement (voir figure 8-26).
Assemblez les trous et le bouton
Sélectionnez toutes les formes et assemblez-les en cliquant sur le bouton Group, en haut à droite, comme sur la figure 8-27. Votre bouton est maintenant un objet en lui-même.
Réorientez votre vue et changez la couleur du bouton
Retournez à la vue initiale en cliquant sur la petite maison dans le panneau de navigation. Cliquez ensuite sur le cube juste en dessous pour centrer la vue sur le bouton.
Pour colorer le bouton en bleu par exemple, il vous suffit de le sélectionner au préalable, puis de choisir cette teinte en cliquant sur le carré Color situé dans l’angle supérieur droit de l’espace de travail.
Replacez le bouton sur le plan de travail
Comme vous avez déplacé le corps du bouton verticalement pour que les trous le traversent, il se trouve actuellement un peu au-dessus du plan de travail. Pour le positionner à la surface, sélectionnez-le et utilisez le petit triangle noir pour le redescendre jusqu’à ce que le guide indique 0 (voir figure 8-28).
Verrouillez votre modèle
Pour finir, cliquez dans le panneau Inspector sur le petit cadenas gris pour empêcher toute nouvelle modification impromptue (voir figure 8-29). Vous venez d’achever la création de votre bouton !
Enregistrez votre modèle et exportez-le dans un fichier STL destiné à l’impression en allant dans le menu Design>Download for 3D Printing. Imprimez-le (en paramétrant 0 coque pour que le remplissage soit optimal au niveau des trous) et gardez-le précieusement au cas où vous perdriez un bouton !
Le modèle complet Classic Button est disponible en téléchargement sur Thingiverse . Vous pouvez aussi retrouver ce bouton sur Tinkercad .


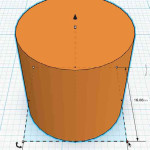
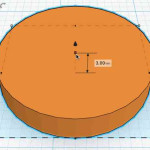


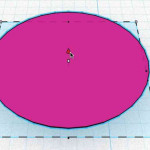
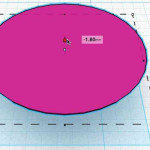
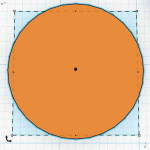
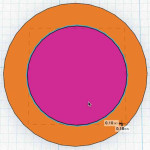


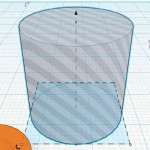
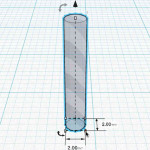
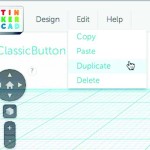


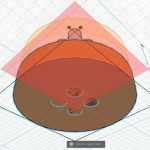
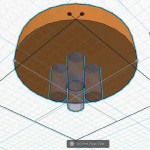
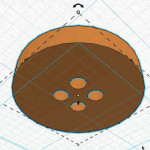


et il possible d’integrer un filetage interieur les fichiers de tinkercad sont/ils compatible avec l’imprimante 3d dagoma discovery200