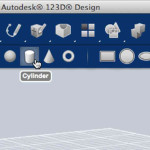Autodesk – Dessiner en 3D pour la MakerBot
Publié le 24 janvier 2014Chapitre 8 du livre « Imprimer en 3D avec la MakerBot » posté sous la forme d’articles :
Autodesk 123D
Le logiciel 123D fait partie de la suite Autodesk, disponible sur iPhone, iPad et PC/Mac. Il comporte des outils de modélisation 3D mais aussi de scan (voir le chapitre 9). L’application 123Design est un outil de design 3D simple d’emploi, compatible avec Windows, Mac oS X et l’iPad (il existe également une version en ligne). Même si la version pour iPad n’est pas aussi complète que les autres, vous pourrez quand même y concevoir la plupart de vos modèles 3D, quitte à les transférer ensuite sur votre ordinateur pour les peaufiner. L’application est téléchargeable ici.
Avant de suivre le tutoriel qui va suivre, vous devrez vous familiariser avec l’interface utilisateur d’123D. Pour en avoir un rapide aperçu (connaissance des noms des principaux outils et de leur localisation dans l’interface), consultez le guide de démarrage, qui apparaîtra lors du premier lancement du logiciel. vous pourrez le parcourir à nouveau en cliquant sur le petit point d’interrogation en haut à droite et en choisissant Quick Start Tips.
Cliquez à présent sur Sign In en haut à droite et créez votre compte Autodesk. Sans cela, il vous sera impossible d’obtenir un fichier STL pour une impression 3D.
Atelier pratique
Nous allons utiliser 123D pour dessiner un pion de jeu d’échecs. Ce projet vous donnera l’occasion de manipuler différentes formes et de les utiliser pour en modéliser d’autres.
Créez un nouveau document
Cliquez sur le logo 123D, en haut à gauche de l’écran, puis choisissez New dans la liste déroulante.
Créez un cylindre
Cliquez sur l’outil Primitives dans la barre d’outils principale, puis sur Cylinder, comme montré sur la figure 8-30. Un cylindre apparaît, accompagné d’une petite fenêtre (voir figure 8-31) qui vous permet de préciser sa hauteur et son rayon. Commencez par entrer au clavier ses dimensions : ici, une hauteur de 10 mm et un rayon de 20 mm. Avec la souris, placez-le ensuite vers le centre du plan de travail.
Ajoutez un tore sur le cylindre
Cliquez à nouveau sur l’outil Primitives, puis choisissez cette fois Torus. Fixez son rayon à 3 mm et son rayon à partir de son centre à 20 mm. Au lieu de le laisser tomber sur le plan de travail, nous allons le déposer sur le cylindre. Déplacez votre souris au-dessus de ce dernier, jusqu’à ce que vous trouviez le point où le tore s’accroche au centre du cylindre, comme montré sur la figure 8-32. Puis cliquez pour le placer.
Cliquez sur le petit cube (View Cube) en haut à droite pour changer de point de vue et admirer votre travail.
Ajoutez un autre cylindre au-dessus
Placez ensuite un deuxième cylindre sur le tore, en lui attribuant 40 mm de rayon et 20 mm de haut.
Ajoutez un autre tore
Vous allez ajouter un deuxième tore, mais cette fois vous l’utiliserez comme outil de découpe pour retirer un morceau du cylindre.
Créez ce tore, en lui attribuant comme précédemment un rayon de 10 mm et un rayon au centre de 20 mm. Puis placez-le au-dessus du deuxième cylindre.
Abaissez ensuite ce tore de 10 mm. Pour cela, cliquez dessus et attendez qu’une petite roue blanche apparaisse. Survolez-la avec votre souris pour voir apparaître une liste d’options et cliquez sur Move (voir figure 8-33).
Les trois flèches qui apparaissent vous permettent de manipuler l’objet. Pour le déplacer vers le bas, cliquez-glissez la flèche verticale jusqu’à ce que le guide indique 10 mm (voir figure 8-34). Validez enfin en appuyant sur la touche Entrée.
Découpez le cylindre avec le tore
Retournez dans la barre d’outils principale et cliquez sur l’outil Combine. Vous serez alors invité à préciser l’objet cible. Cliquez sur le cylindre du dessus, qui est en grande partie caché par le tore (il vous faudra donc probablement changer de vue). Cliquez ensuite sur le tore. Remarquez le petit menu, situé juste sous la barre d’outils principale : cliquez sur le bouton le plus à droite et, dans le menu déroulant qui apparaît, choisissez Substract (voir figure 8-35).
Appuyez alors sur la touche Entrée pour découper le cylindre à l’aide du tore, qui joue le rôle d’outil de coupe.
La figure 8-36 montre à quoi devra ressembler l’objet. Si vous avez modifié la vue, il faudra revenir à la vue par défaut pour les prochaines étapes (cliquez sur l’icône Home, qui apparaît en haut à gauche du petit cube de visualisation quand vous le survolez avec la souris).
Ajoutez un cône
À présent, dessinons le corps du pion. À partir de l’outil Primitives, sélectionnez Cone. Donnez-lui un rayon de 10 mm, pour qu’il s’emboîte parfaitement avec le haut du cylindre. Attribuez-lui une hauteur de 40 mm. La figure 8-37 montre le pion vu de face.
Avant d’ajouter la prochaine forme, masquez le cône pour qu’il ne vous gêne pas ultérieurement. Cliquez dessus, puis sur le bouton Hide du menu contextuel.
Ajoutez une collerette
Il vous faut maintenant concevoir le haut du pion. Pour cela, ajoutez un petit tore, posé au sommet du cône. Donnez-lui un rayon très faible de 2 mm, ainsi qu’un rayon au centre de 4 mm. Cliquez ensuite sur le tore pour voir apparaître le menu associé à la roue dentée. Choisissez alors l’option Move et élevez le tore de 27 mm, en cliquant sur la flèche verticale et en saisissant 27 mm dans le petit champ qui apparaît lors de tout déplacement d’objet.
Ajoutez une boule
Il ne vous reste plus qu’à créer la tête du pion. Cliquez sur Sphere à partir de l’outil Primitives et choisissez un rayon de 7 mm. Déposez la sphère au-dessus du cylindre incurvé (elle sera alors automatiquement empilée sur le tore), puis élevez-la de 30 mm.
Repérez alors le petit oeil, situé en bas à droite dans la barre d’outils principale, cliquez dessus et sélectionnez Show solids. Cette action fera réapparaître le cône et vous montrera tous les éléments du pion (voir figure 8-38).
Convertissez le pion en un seul objet
Pour finir, convertissez tous ces éléments en un seul objet grâce à l’outil Combine, situé dans la barre d’outils principale. Vous serez alors invité à les sélectionner : cliquez sur les six formes (la boule, la collerette, le cône, le cylindre du haut, le tore et le cylindre du bas) et appuyez sur la touche Entrée pour valider votre choix.
Et voilà, vous avez dessiné un pion d’échecs ! Allez dans le menu principal de 123D, puis dans Save>To My projects. Donnez un nom à votre projet (par exemple, « Ma pièce d’échecs »), attribuez-lui quelques tags (comme « échecs » ou « jeu ») et accompagnez-le d’une petite description. Vous pouvez choisir de rendre cet objet public ou privé. Cliquez ensuite sur OK et attendez environ 10 minutes, le temps que 123D charge votre nouvel objet. Allez ensuite sur le site 123dapp.com, connectez-vous et rendez-vous dans la rubrique Models and Projects. Vous devriez y trouver un fichier STL à télécharger. Si vous avez le moindre problème avec cet outil, rendez-vous sur le forum d’aide de 123D Design, situé à l’adresse.